Hello guys, how are you? Welcome back to my blog. Guys Today in this blog post we will Upload Products using CSV files in Dokan Multi Vendor (a popular multi-vendor marketplace plugin for WordPress) can be done through various methods. Here is a step-by-step guide to achieve this:
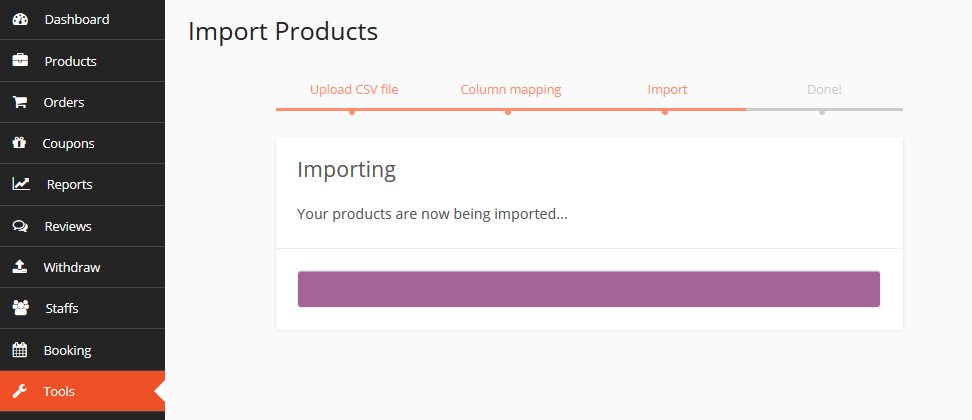
Guys if you are new in WordPress or in WooCommerce then please check the below links for some good tutorials:
To upload products using CSV files in Dokan Multi Vendor, you’ll need to follow a series of steps. Here’s a detailed guide to help you through the process:
Step 1: Prepare Your CSV File
- Download the Sample CSV Template:
- Dokan provides a sample CSV template that you can use as a guide. You can usually find this in the Dokan plugin documentation or within the plugin settings.
- Fill Out the CSV File:
- Open the CSV file in a spreadsheet editor like Microsoft Excel or Google Sheets.
- Fill in the product details according to the columns provided. Common columns include
product_name,description,price,SKU,stock,category,image_url, etc. - Ensure all mandatory fields are filled out correctly.
Step 2: Access the Import Tool in Dokan
- Log In to Your WordPress Admin Panel:
- Use your admin credentials to log in.
- Navigate to Dokan Vendor Dashboard:
- Go to the vendor dashboard if you are a vendor or to the admin dashboard if you are the site administrator.
- Go to Product Import Section:
- For vendors, this is typically found under the “Products” tab in the Dokan dashboard.
- For admins, navigate to
WooCommerce>Products>Import.
Step 3: Import the CSV File
- Upload the CSV File:
- Click on the
Importbutton. - Choose the CSV file you prepared earlier.
- Map CSV Columns to Product Fields:
- Dokan will ask you to map the columns in your CSV file to the corresponding WooCommerce product fields.
- Ensure each column is mapped correctly (e.g.,
product_nametoName,pricetoRegular price, etc.).
- Run the Import:
- After mapping, start the import process.
- Dokan will process the CSV file and create products based on the data provided.
Step 4: Verify the Imported Products
- Check the Product Listings:
- Once the import is complete, go to the product listings page to verify that all products have been uploaded correctly.
- Check for any missing information or errors in the product details.
- Edit Imported Products (if necessary):
- You can manually edit any products that need adjustments.
Additional Tips
- Data Validation:
- Ensure your CSV file is correctly formatted and free of errors. Invalid data can cause import failures or incorrect product listings.
- Image URLs:
- Ensure that image URLs are accessible and valid. The import process will pull images from these URLs to display on the product pages.
- Backup:
- Before performing bulk imports, it’s a good practice to back up your site to avoid data loss in case of errors.
Guys! Here’s an example of what a demo CSV file for product import in Dokan Multi Vendor might look like:
| product_name | description | price | SKU | stock | category | image_url |
|---|---|---|---|---|---|---|
| Product 1 | Description 1 | 19.99 | SKU001 | 100 | Category1 | http://example.com/images/product1.jpg |
| Product 2 | Description 2 | 29.99 | SKU002 | 50 | Category2 | http://example.com/images/product2.jpg |
| Product 3 | Description 3 | 39.99 | SKU003 | 150 | Category1 | http://example.com/images/product3.jpg |
| Product 4 | Description 4 | 49.99 | SKU004 | 75 | Category3 | http://example.com/images/product4.jpg |
| Product 5 | Description 5 | 59.99 | SKU005 | 200 | Category2 | http://example.com/images/product5.jpg |
Explanation of Columns:
- product_name: The name of the product.
- description: A description of the product.
- price: The price of the product.
- SKU: The Stock Keeping Unit, a unique identifier for the product.
- stock: The quantity of the product in stock.
- category: The category to which the product belongs.
- image_url: The URL of the product image.
Download Sample CSV
I have created a sample CSV file based on the table above for your convenience. You can download it using the link below:
You can open this file in a spreadsheet editor, add your products, and then use it for the import process as described earlier.
Conclusion
Using CSV files for bulk uploading products in Dokan Multi Vendor is a powerful way to manage your store efficiently. By following these steps, you can streamline the process and ensure your product data is accurate and complete. If you encounter any issues, refer to the Dokan documentation or seek support then please comment below or contact me.
Jassa
Thanks