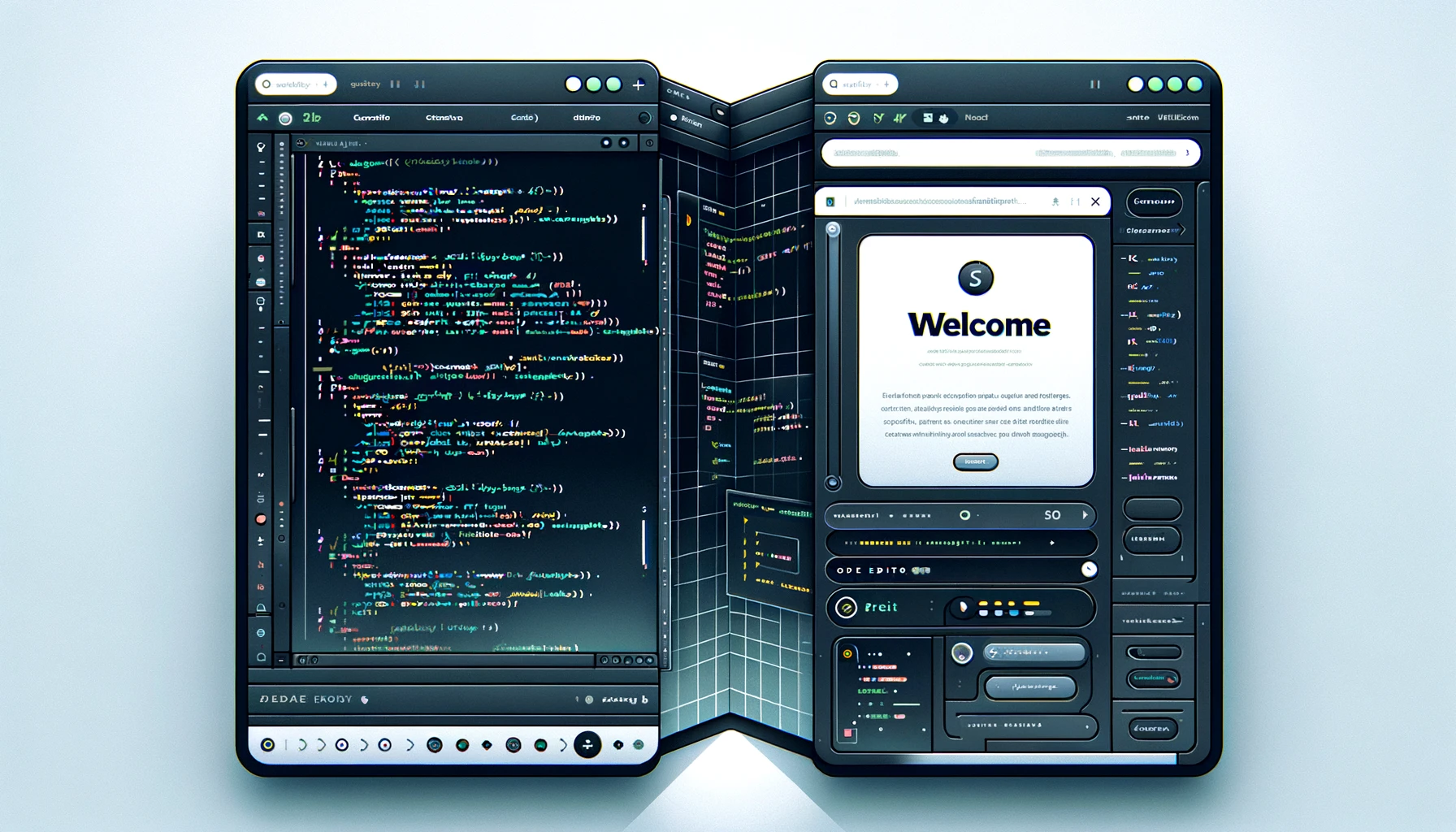Creating a code editor in Angular involves integrating a code editor library that can provide the necessary features for code editing, such as syntax highlighting, line numbering, and language-specific suggestions. One popular choice for integrating a code editor into a web application is Monaco Editor, which is the code editor that powers Visual Studio Code. Here’s how you can integrate Monaco Editor into an Angular 17 project:
Step 1: Set Up Your Angular Project
First, make sure you have Angular CLI installed. If not, you can install it using npm:
npm install -g @angular/cli
Create a new Angular project if you haven’t already:
ng new code-editor-app
Navigate into your project directory:
cd code-editor-app
Step 2: Install Monaco Editor
You’ll need to install monaco-editor and ngx-monaco-editor, which is an Angular wrapper for Monaco Editor that makes integration easier:
npm install monaco-editor ngx-monaco-editor
Step 3: Import MonacoEditorModule
In your app module (app.module.ts), import MonacoEditorModule from ngx-monaco-editor and add it to the imports array. Also, make sure to configure it if necessary:
import { BrowserModule } from '@angular/platform-browser';
import { NgModule } from '@angular/core';
import { AppComponent } from './app.component';
// Import MonacoEditorModule
import { MonacoEditorModule } from 'ngx-monaco-editor';
@NgModule({
declarations: [
AppComponent
],
imports: [
BrowserModule,
// Import MonacoEditorModule here
MonacoEditorModule.forRoot() // Use forRoot() in the AppModule only.
],
providers: [],
bootstrap: [AppComponent]
})
export class AppModule { }
Step 4: Use Monaco Editor in Your Component
In your component’s template, you can now add <ngx-monaco-editor> tags to integrate the editor. For example, in app.component.html, you could add:
<ngx-monaco-editor [options]="editorOptions" [(ngModel)]="code"></ngx-monaco-editor>
In your component (app.component.ts), define the editor options and the model (the actual code to be edited):
import { Component } from '@angular/core';
@Component({
selector: 'app-root',
templateUrl: './app.component.html',
styleUrls: ['./app.component.css']
})
export class AppComponent {
editorOptions = {theme: 'vs-dark', language: 'javascript'};
code: string= 'function x() {\nconsole.log("Hello world!");\n}';
}
Step 5: Styling the Editor
You might want to add some CSS to ensure the editor is sized correctly. For example, in app.component.css:
ngx-monaco-editor {
height: 500px;
width: 100%;
}
Step 6: Serve Your Application
Now you can run your Angular application:
ng serve
Navigate to http://localhost:4200/ to see your code editor in action.
Note:
This is a basic setup to get you started. Monaco Editor and ngx-monaco-editor offer a wide range of configurations and features that you can explore further to customize the editor to your needs, such as setting up different language support, themes, custom syntax highlighting, and more.