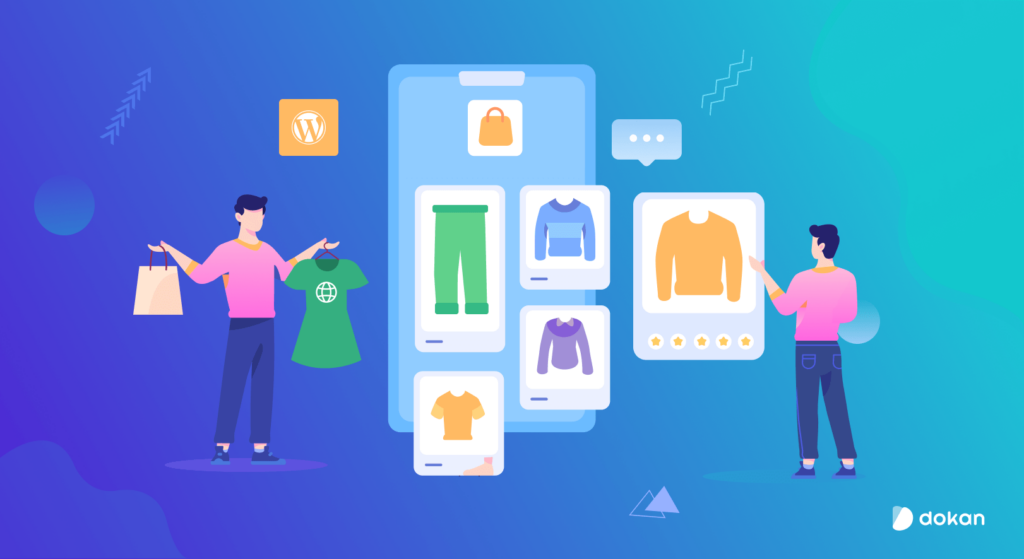Hello guys how are you? Welcome back to my blog therichpost.com. Guys today in this post, I will tell you How to enable vendors to upload video in the product gallery? Dokan | Woocommerce
Guys if you are new in WordPress or in WooCommerce then please check the below links for some good tutorials:
Guys here is the working steps and please follow carefully:
To enable vendors to upload videos in the product gallery on your Dokan multi-vendor marketplace, you can integrate a WooCommerce-compatible plugin that adds this functionality. One such plugin is the WooCommerce Product Video Gallery.
Steps to Implement:
- Install and Activate the Plugin:
- Navigate to your WordPress dashboard.
- Go to Plugins > Add New.
- Search for “WooCommerce Product Video Gallery” and install it.
- After installation, click Activate.
- Configure Plugin Settings:
- After activation, go to WooCommerce > Settings > Products > Product Video Gallery.
- Adjust the settings to allow vendors to add videos to their product galleries.
- Vendor Usage:
- Vendors can now add videos to their product galleries by editing a product and using the new video upload options provided by the plugin.
This integration will enable vendors to enhance their product listings with videos, providing a richer shopping experience for customers.
For a visual guide on allowing vendors to enable customer file uploads, you might find the following video helpful:
Guys here is with custom coding:
To enable vendors to upload videos to the product gallery with custom code in your Dokan multi-vendor marketplace, you’ll need to extend the Dokan functionality and modify the product editing form to include video uploads. Here’s a step-by-step guide:
Step 1: Enable Video Uploads in WordPress
- Add video MIME types to WordPress if not already allowed:
Add the following code to your theme’sfunctions.phpfile to allow video uploads:
function allow_video_uploads($mime_types) {
$mime_types['mp4'] = 'video/mp4';
$mime_types['mov'] = 'video/quicktime';
$mime_types['avi'] = 'video/avi';
return $mime_types;
}
add_filter('upload_mimes', 'allow_video_uploads');
- Ensure the maximum upload size is sufficient in your WordPress and hosting settings.
Step 2: Extend Dokan Product Form
Modify the Dokan product form to include a video upload field:
function add_video_field_to_dokan_product_form($product_id, $post_data) {
?>
<div class="dokan-form-group">
<label for="product_video"><?php esc_html_e('Product Video', 'dokan'); ?></label>
<input type="file" id="product_video" name="product_video" class="dokan-form-control" accept="video/*">
<?php if ($product_id) : ?>
<?php $video_url = get_post_meta($product_id, '_product_video', true); ?>
<?php if ($video_url) : ?>
<p><?php esc_html_e('Current Video:', 'dokan'); ?> <a href="<?php echo esc_url($video_url); ?>" target="_blank"><?php echo basename($video_url); ?></a></p>
<?php endif; ?>
<?php endif; ?>
</div>
<?php
}
add_action('dokan_new_product_after_product_tags', 'add_video_field_to_dokan_product_form', 10, 2);
add_action('dokan_product_edit_after_product_tags', 'add_video_field_to_dokan_product_form', 10, 2);
Step 3: Save Video Metadata
Save the uploaded video file when the vendor submits the product form:
function save_dokan_product_video($product_id) {
if (!empty($_FILES['product_video']['name'])) {
$uploaded_file = wp_handle_upload($_FILES['product_video'], ['test_form' => false]);
if (isset($uploaded_file['url'])) {
update_post_meta($product_id, '_product_video', esc_url($uploaded_file['url']));
}
}
}
add_action('dokan_process_product_meta', 'save_dokan_product_video');
Step 4: Display the Video in the Product Gallery
Modify the product gallery template to include the video:
function display_product_video_in_gallery($content) {
global $product;
$video_url = get_post_meta($product->get_id(), '_product_video', true);
if ($video_url) {
$content .= '<div class="product-video">';
$content .= '<video controls><source src="' . esc_url($video_url) . '" type="video/mp4">' . esc_html__('Your browser does not support the video tag.', 'dokan') . '</video>';
$content .= '</div>';
}
return $content;
}
add_filter('woocommerce_single_product_image_html', 'display_product_video_in_gallery');
Final Notes
- Security: Ensure the uploaded files are sanitized and validated to prevent malicious uploads.
- Testing: Test thoroughly for compatibility with other plugins and themes.
- Customization: If needed, style the video display using CSS to match your site’s design.
This approach allows vendors to upload videos directly to the product gallery, creating a seamless experience.
Guys if you will have any kind of query then feel free to comment below.
Ajay
Thanks