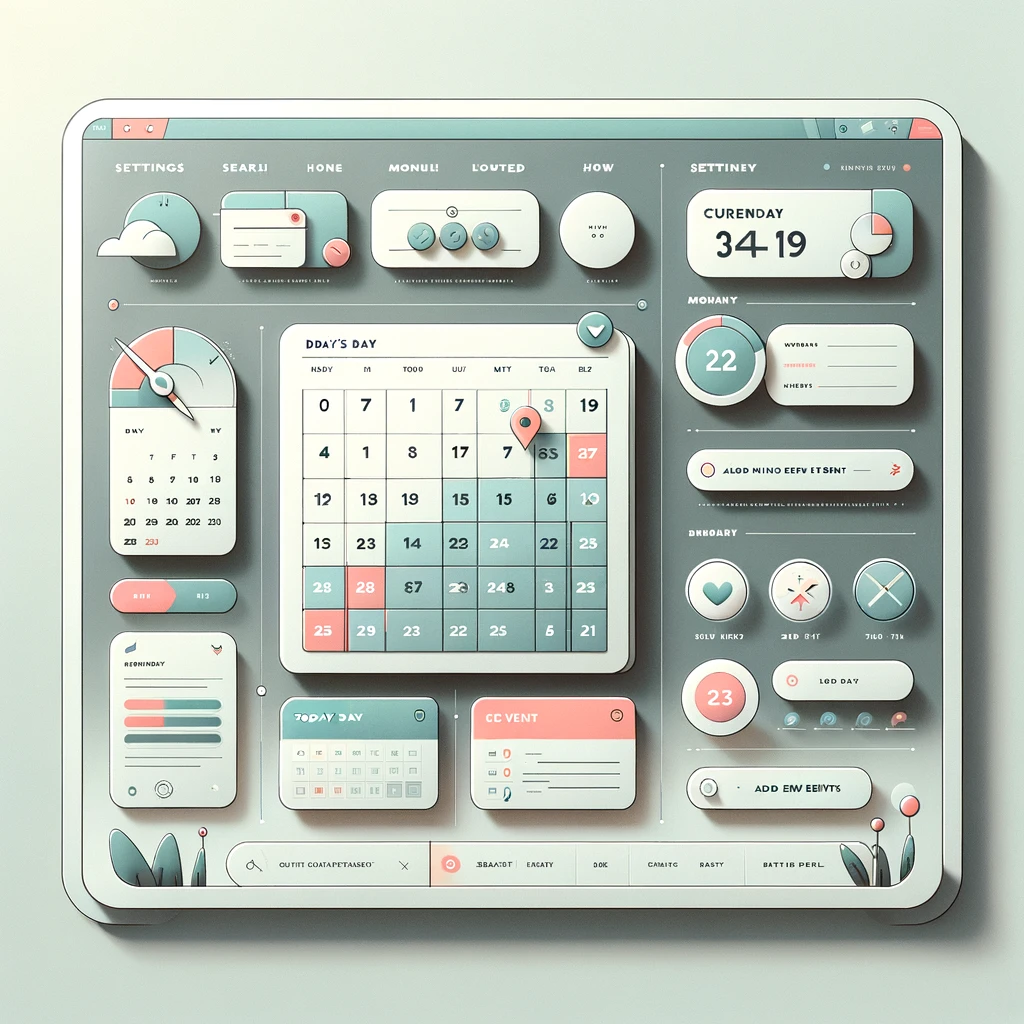Creating a calendar component in Angular 17 involves several steps, including setting up the Angular environment (assuming you’ve already done that), creating the calendar component, implementing the logic to display days, and handling user interactions. Below is a simplified example of how to create a basic calendar component. This guide assumes you have Angular CLI installed and are familiar with Angular basics.
Step 1: Create a New Angular Project
If you haven’t already, create a new Angular project:
ng new angular-calendar cd angular-calendar
Step 2: Generate the Calendar Component
Generate a new component named calendar:
ng generate component calendar
Step 3: Add Calendar Logic to the Component
In your calendar.component.ts file, add the logic to generate the days of the month:
import { Component, OnInit } from '@angular/core';
@Component({
selector: 'app-calendar',
templateUrl: './calendar.component.html',
styleUrls: ['./calendar.component.css']
})
export class CalendarComponent implements OnInit {
currentYear: number;
currentMonth: number;
daysInMonth: any;
constructor() {
const today = new Date();
this.currentYear = today.getFullYear();
this.currentMonth = today.getMonth();
}
ngOnInit() {
this.generateCalendar(this.currentYear, this.currentMonth);
}
generateCalendar(year: number, month: number) {
const numberOfDays = new Date(year, month + 1, 0).getDate();
this.daysInMonth = Array.from({length: numberOfDays}, (_, i) => i + 1);
}
// Optional: Implement changing months
goToNextMonth() {
if (this.currentMonth === 11) {
this.currentMonth = 0;
this.currentYear += 1;
} else {
this.currentMonth += 1;
}
this.generateCalendar(this.currentYear, this.currentMonth);
}
goToPreviousMonth() {
if (this.currentMonth === 0) {
this.currentMonth = 11;
this.currentYear -= 1;
} else {
this.currentMonth -= 1;
}
this.generateCalendar(this.currentYear, this.currentMonth);
}
}
Step 4: Update the Component Template
In calendar.component.html, create a simple layout to display the calendar:
<div class="calendar-container">
<button (click)="goToPreviousMonth()">Previous Month</button>
<button (click)="goToNextMonth()">Next Month</button>
<div>{{ currentYear }}/{{ currentMonth + 1 }}</div>
<div class="days-grid">
<div *ngFor="let day of daysInMonth">{{ day }}</div>
</div>
</div>
And add some basic styles in calendar.component.css to make it look like a calendar:
.calendar-container {
display: flex;
flex-direction: column;
align-items: center;
}
.days-grid {
display: grid;
grid-template-columns: repeat(7, 1fr);
gap: 10px;
}
Step 5: Include the Calendar Component
Make sure to include your CalendarComponent in the app’s main component (usually app.component.html) to display the calendar:
<app-calendar></app-calendar>
Final Notes
This example provides a basic calendar component. Depending on your needs, you might want to add more features such as different views (month, week, day), events, internationalization, etc. Angular’s modular system and the vast ecosystem of libraries allow for extensive customization and functionality expansion.