Hello friends, welcome back to my blog. Today in this blog post, I am going to tell you, Angular 10 FullCalendar List View Working Example.
Angular 10 came and if you are new then you must check below two links:
Friends here is the working code snippet for Angular 10 FullCalendar List View Working Example and please use this carefully to avoid the mistakes:
1. Firstly friends we need fresh angular 10 setup and for this we need to run below commands but if you already have angular 10 setup then you can avoid below commands. Secondly we should also have latest node version installed on our system:
npm install -g @angular/cli ng new angularfullcalendar // Set Angular 9 Application on your pc cd angularfullcalendar // Go inside project folder ng serve --o // Run project http://localhost:4200/ //Check working Local server
2. Now friends we need to run below command into our project terminal to get full calendar modules:
npm install --save @fullcalendar/angular @fullcalendar/daygrid npm i @fullcalendar/interaction npm i @fullcalendar/list // For List View ng serve --o
3. Now friends add below code into your src/app/app.module.ts file:
...
import { FullCalendarModule } from '@fullcalendar/angular';
import dayGridPlugin from '@fullcalendar/daygrid';
import interactionPlugin from '@fullcalendar/interaction';
import listPlugin from '@fullcalendar/list';
FullCalendarModule.registerPlugins([
dayGridPlugin,
interactionPlugin,
listPlugin
]);
...
imports: [
...
FullCalendarModule
],
...
4. Now friends, we need to add below code into our src/app/app.component.ts file:
...
import { CalendarOptions } from '@fullcalendar/angular'; // useful for typechecking
export class AppComponent {
...
calendarOptions: CalendarOptions = {
initialView: 'dayGridMonth',
headerToolbar: {
left: 'prev,next today',
center: 'title',
right: 'dayGridMonth,listWeek'
},
dayMaxEvents: true, // allow "more" link when too many events
events: [
{ title: 'event 1', date: '2020-08-12'},
{ title: 'event 1', date: '2020-08-12'},
{ title: 'event 1', date: '2020-08-12'},
{ title: 'event 1', date: '2020-08-12'},
{ title: 'event 1', date: '2020-08-12'},
{ title: 'event 1', date: '2020-08-12'},
{ title: 'event 1', date: '2020-08-12'},
{ title: 'event 1', date: '2020-08-12'},
{ title: 'event 1', date: '2020-08-12'},
{ title: 'event 2', date: '2020-08-11'},
]
};
}
5. Finally friends we need to add below code into src/app/app.component.html file to get final out on the web browser:
<full-calendar [options]="calendarOptions"></full-calendar>
Now we are done friends. If you have any kind of query or suggestion or requirement then feel free to comment below.
Note: Friends, In this post, I just tell the basic setup and things, you can change the code according to your requirements.
I will appreciate that if you will tell your views for this post. Nothing matters if your views will be good or bad because with your views, I will make my next posts more good and helpful.
Jassa
Thanks
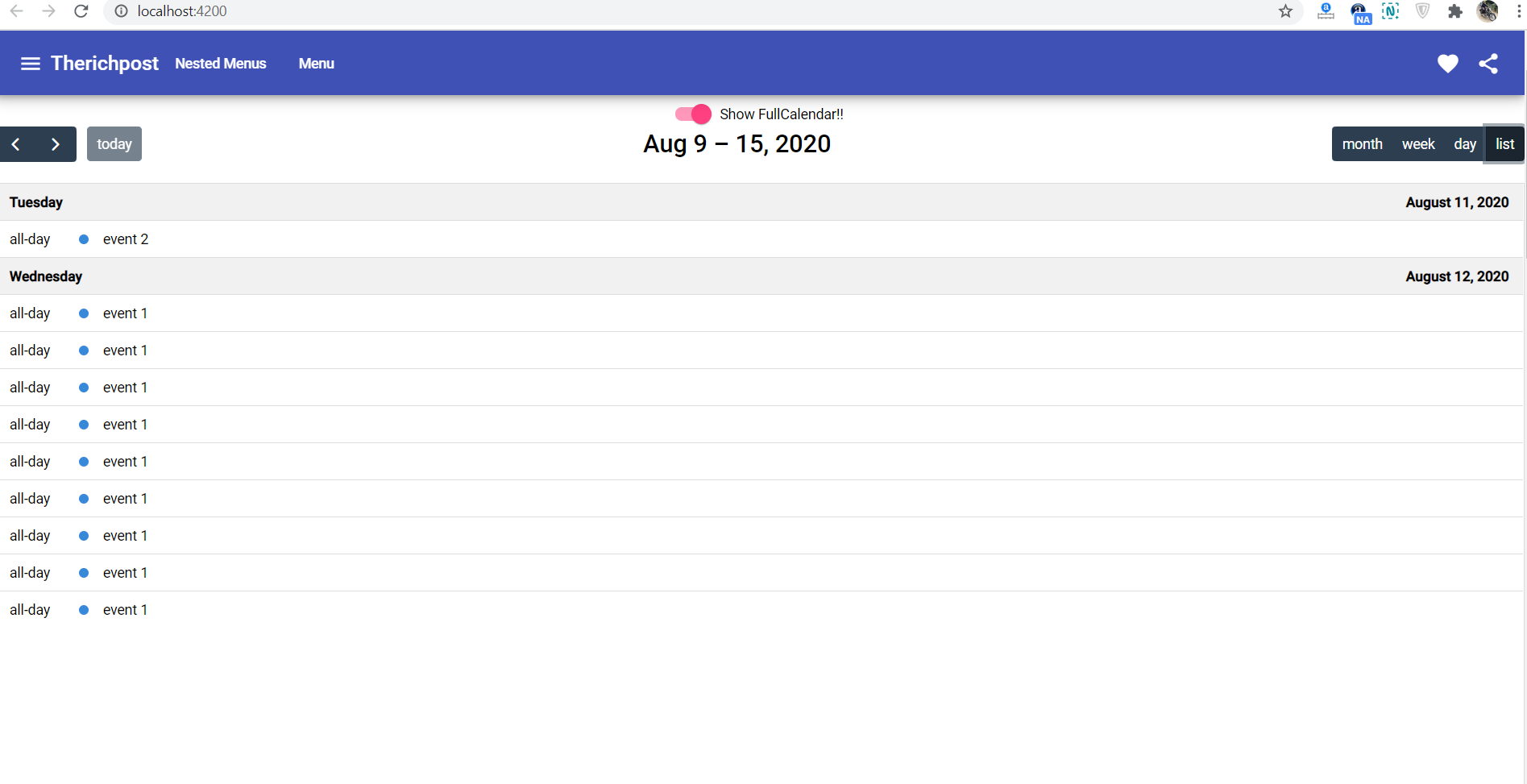
Hi Ajay before ask you for a question, i want to thank you because this code was really help fully to me. Now i want to change de language of the buttons, the months also de days, there is any option to make it? I speak spanish so if could you help me i will to aprecciate by the way i do
Hi, I will update you on this.
Thanks
Please check this:
https://therichpost.com/angular-11-fullcalendar-with-multi-language/
Hi Ajay,
Thanks for the example, it works great for me. What kind of bike do you have? Picture is too small to tell.
Do you know how to click on an event and edit its title and description? Also, how to delete an event?
Thanks,
Bob Carpenter
Seattle Area
Hi Bob, I am sitting on tractor :).
Yes I know about this.
Thanks
Tractor – HaHa. Looks like a British Triumph.
Can you explain how to edit an Event title and description? Also, can you tell me how to delete an event.
Thanks,
Bob
Yes, I will make post on it and update you, thanks.