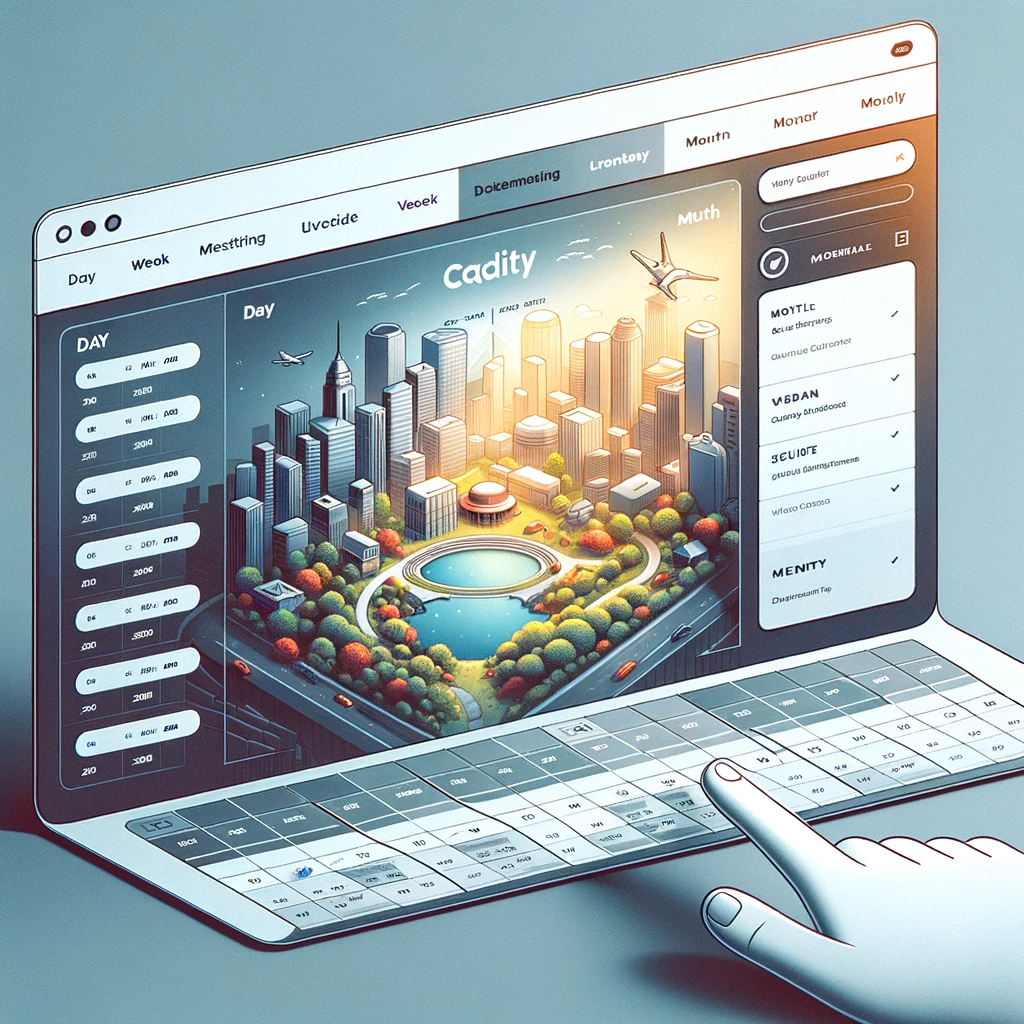To show different FullCalendar instances for different cities, you can follow a strategy where each city has its own calendar instance with events specific to that city. Here’s a step-by-step guide on how to implement this:
1. Prepare Your Data
Ensure you have a data source for your events, organized by city. This could be a database, an array of objects in your code, or any other data structure suitable for your application. Each event should include the city as one of its attributes.
2. Set Up FullCalendar
Include FullCalendar in your project. If you haven’t already, add FullCalendar to your webpage by including its CSS and JS files. You can find the latest version and how to install it on the FullCalendar official website.
3. Create a City Selection Mechanism
Provide a way for users to select a city. This could be a dropdown menu, a set of tabs, or any other UI component that allows the user to choose a city.
4. Initialize FullCalendar Based on City Selection
When a user selects a city, initialize a FullCalendar instance for that city. This involves filtering your events data source to only include events for the selected city and then passing those events to FullCalendar.
Here’s a basic example using JavaScript:
document.addEventListener('DOMContentLoaded', function() {
var citySelector = document.getElementById('citySelector');
var calendarEl = document.getElementById('calendar');
// Initialize an empty calendar
var calendar = new FullCalendar.Calendar(calendarEl, {
// FullCalendar options here
});
// Function to update the calendar based on the selected city
function updateCalendarForCity(city) {
// Filter your events data to get events for the selected city
var cityEvents = myEvents.filter(function(event) {
return event.city === city;
});
// Clear current events
calendar.removeAllEvents();
// Add new events to the calendar
calendar.addEventSource(cityEvents);
// Rerender the calendar
calendar.render();
}
// Listen for changes in the city selector
citySelector.addEventListener('change', function() {
updateCalendarForCity(this.value);
});
// Initial calendar setup
updateCalendarForCity(citySelector.value);
});
In this example:
myEventsshould be your data source containing events for all cities.citySelectoris an HTML element that allows the user to select a city. Adjust the selector as necessary to match your UI.calendarElis the HTML element where the FullCalendar will be rendered.
5. Customize FullCalendar Options
You might want to customize your FullCalendar instances based on city-specific requirements. FullCalendar offers a wide range of options for customization, including event color, time formats, initial view, and more. Check the FullCalendar documentation for all available options.
6. Test Your Implementation
Ensure your implementation works as expected across all cities. Test the city selection mechanism and verify that the calendar updates correctly to show only events for the selected city.
By following these steps, you can effectively display different FullCalendar instances for different cities, each showing events relevant to the selected city.